
هارد دیسکها بخش مهمی از سیستم کامپیوتری هستند که مسئول ذخیرهسازی و دسترسی به دادهها میباشند. با این حال، کاهش سرعت هارد دیسک یکی از مشکلات رایجی است که بسیاری از کاربران با آن مواجه میشوند. این مسئله میتواند ناشی از عواملی مانند ایجاد بدسکتورها، پراکندگی فایلها، یا حتی تجمع فایلهای غیرضروری باشد. در این مقاله، ابتدا دلایل کند شدن هارد دیسک را بررسی میکنیم و سپس ۸ روش کاربردی برای افزایش سرعت آن در ویندوز ارائه خواهیم داد.
هارد دیسکها نوعی از حافظههای ذخیرهسازی هستند که دادهها را به صورت مغناطیسی روی دیسکها ذخیره میکنند. به دلیل ماهیت مکانیکی این نوع حافظه، عوامل متعددی میتوانند بر سرعت آن تأثیر بگذارند. اگر میخواهید اطلاعات بیشتری درباره هارد دیسک یا انواع حافظههای کامپیوتر داشته باشید، میتوانید به مقالات زیر مراجعه کنید:
در ادامه به مهمترین دلایل کند شدن هارد HDD میپردازیم:
تمام دلایل ذکر شده بالا میتوانند موجب کندی هارد دیسک شما شوند، اما هنوز هم میتوانیم در استفاده روزمره از هارد دیسک خود محافظت کنیم. در این بخش، 8 راهکار مؤثر برای رفع کندی هارد دیسک و همچنین سرعت بخشیدن به هارد دیسک خود را یاد میگیرید:
حالا بیایید با اولین راهکار شروع کنیم و هارد دیسک خود را پارتیشن بندی کنیم تا سرعت آن را افزایش دهیم.
پارتیشن بندی صحیح هارد دیسک میتواند بهطور قابل توجهی سرعت آن را افزایش دهد. هرچه هارد دیسک شما منظمتر باشد، سریعتر عمل خواهد کرد. یکی از ابزارهای معتبر برای پارتیشن بندی هارد دیسک، EaseUS Partition Master است. این ابزار از تمامی نسخههای ویندوز پشتیبانی میکند و به شما این امکان را میدهد که مدیریت این پارتیشن ها را انجام دهید، مانند تغییر اندازه، ادغام، تقسیم، حذف و ایجاد پارتیشن. حالا این ابزار را از اینجا دانلود کنید و هارد دیسکهای خود را تقسیمبندی کنید.
EaseUS Partition Master را راهاندازی کنید و در بخش مدیریت پارتیشن بندی ، فضای خالی را بررسی کنید.
روی پارتیشن دیسک هدف که فضای خالی زیادی دارد، کلیک راست کنید و گزینه “Resize/Move” را انتخاب کنید.
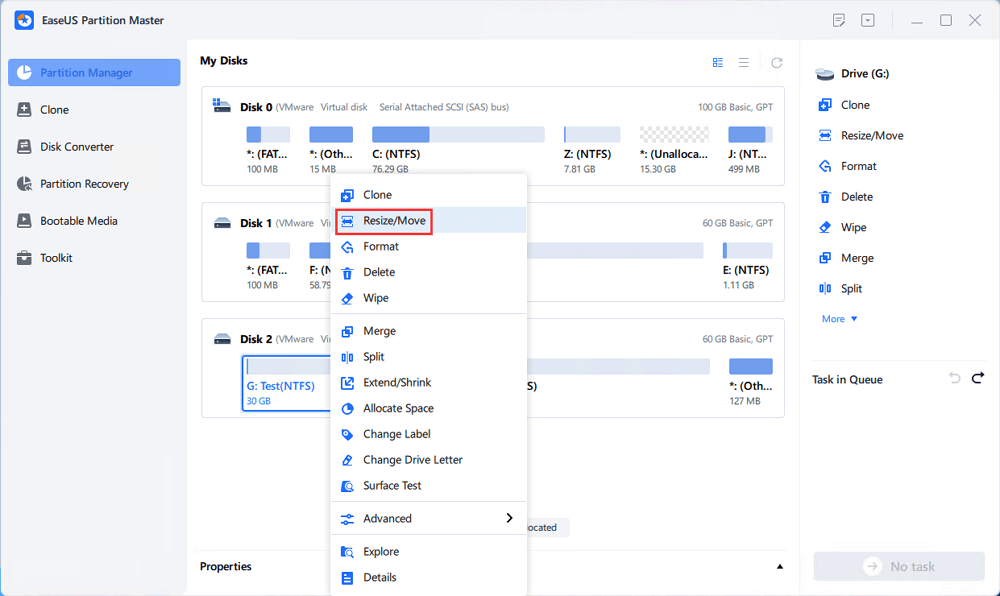
قسمت انتهایی پارتیشن را به سمت راست یا چپ بکشید تا اندازه تقسیمبندی را کاهش دهید و فضای غیر تخصیصیافته کافی ایجاد کنید. میتوانید بهصورت بصری مشاهده کنید که چقدر از فضای تقسیمبندی در قسمت “اندازه پارتیشن” (Partition size) کاهش یافته است. سپس روی “OK” کلیک کنید.
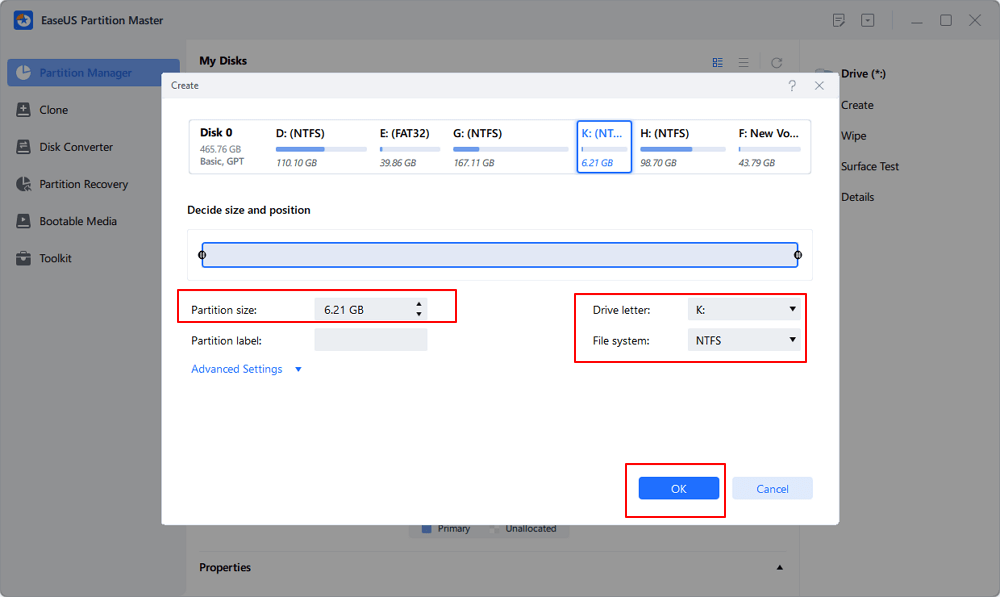
روی “Execute xx Task” کلیک کنید و سپس روی “Apply ” کلیک کنید تا تمام تغییرات ذخیره شوند.
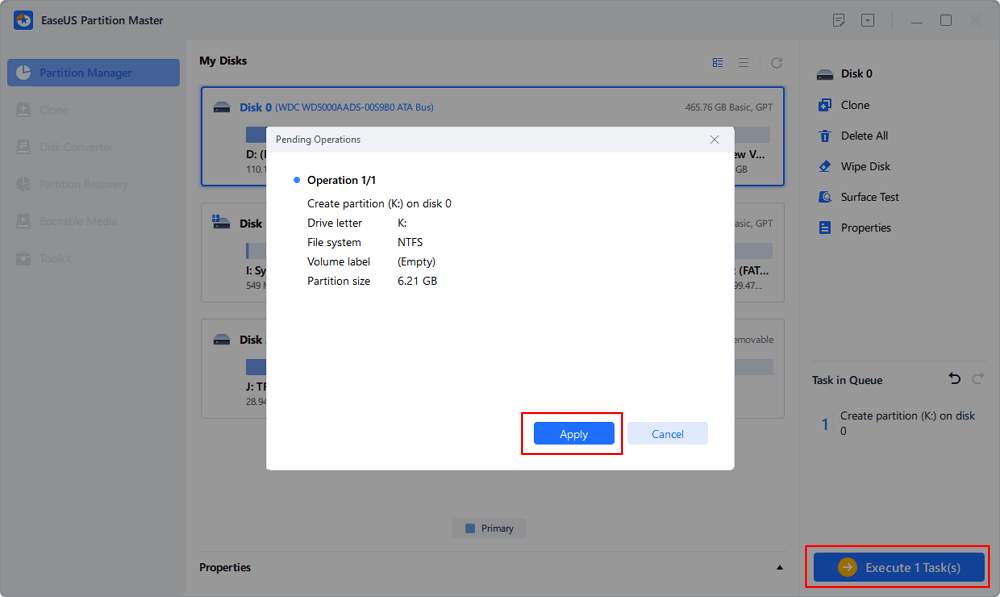
به بخش مدیریت پارتیشن بندی (Partition Manager) برگردید؛ باید فضای غیر تخصیص یافتهای در همان دیسک ظاهر شده باشد و میتوانید به مرحله بعدی برای ایجاد تقسیم بندی جدید در هارد دیسک خود ادامه دهید.
روی فضای غیر تخصیصیافته کلیک راست کنید و گزینه “Create” را انتخاب کنید.
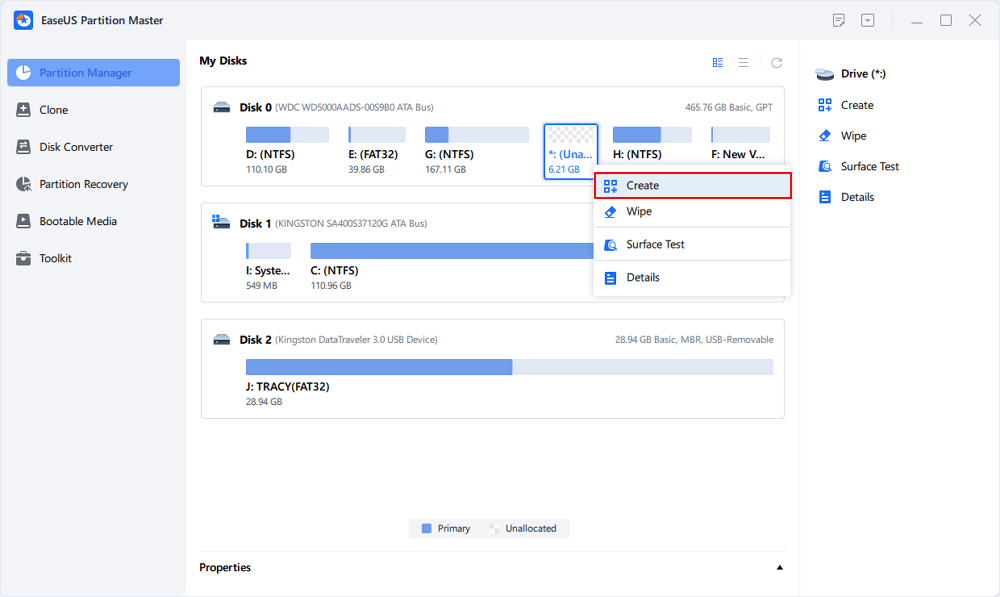
در تنظیمات پیشرفته (Advanced Settings)، اندازه تقسیمبندی، حرف درایو تقسیمبندی، برچسب تقسیمبندی، سیستم فایل (NTFS، FAT32، EXT2/3/4، exFAT) و موارد دیگر را تنظیم کنید. سپس روی “OK” کلیک کنید.
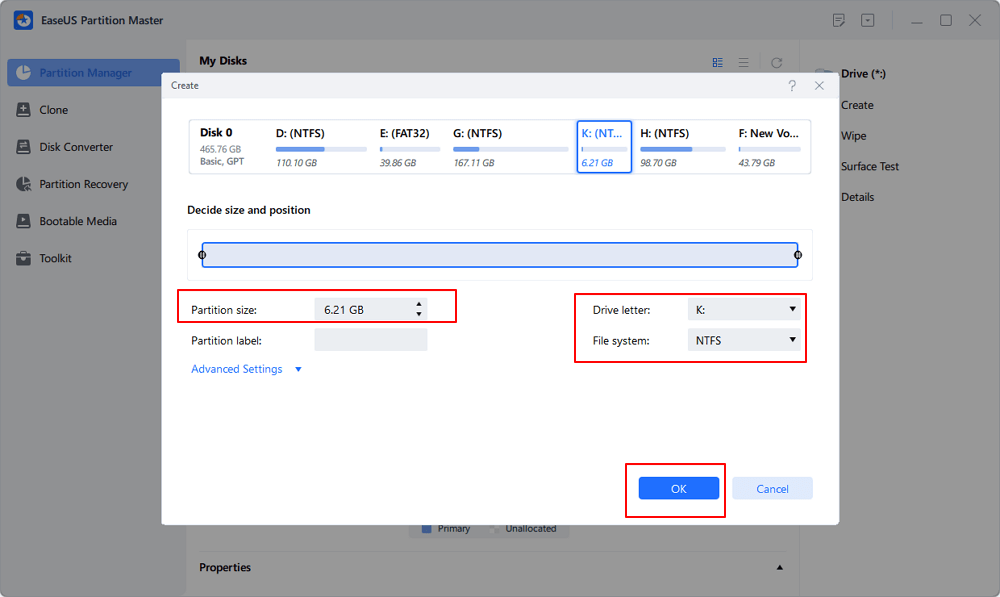
در نهایت، روی “OK” و سپس روی “Apply” کلیک کنید تا ایجاد تقسیمبندی با فضای غیر تخصیصیافته در دیسک شما کامل شود. میتوانید مراحل را تکرار کنید تا هارد دیسک خود را به چندین تقسیمبندی بیشتر تقسیم کنید.
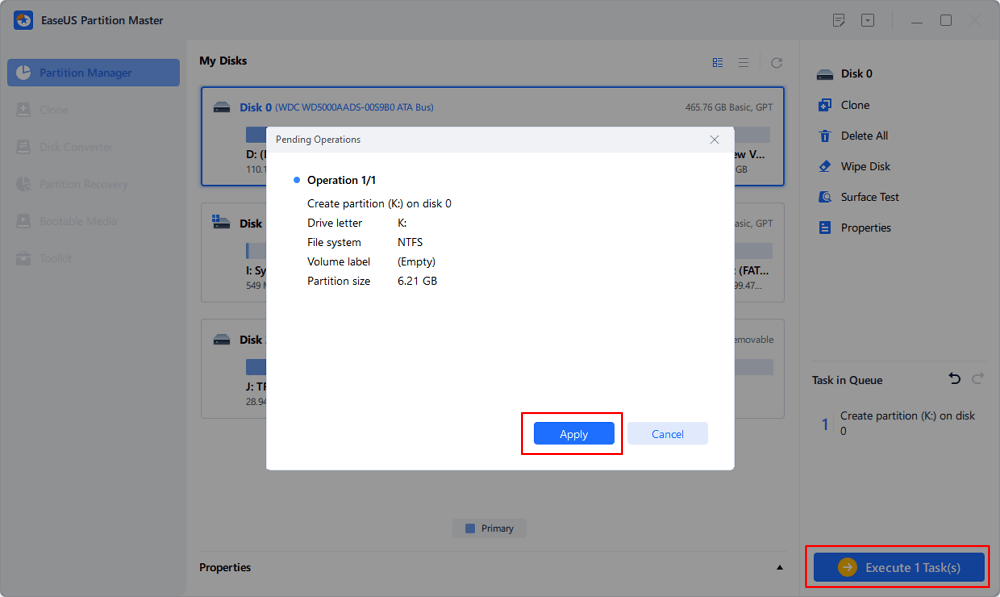
علت کند شدن سرعت هارد شما رابطه مستقیم با تعداد بدسکتور ها در هارد دیسک شما دارد، سرعت آن کاهش مییابد. EaseUS Partition Master میتواند به شما در انجام یک آزمون سطح دیسک و اسکن هارد دیسک برای یافتن بدسکتور ها کمک کند. مراحل استفاده از EaseUS Partition Master برای اسکن بخشهای معیوب :
EaseUS Partition Master را باز کنید. روی دیسکی که میخواهید بررسی کنید، کلیک راست کرده و سپس گزینه “Surface Test” را انتخاب کنید.
عملیات بلافاصله انجام میشود و تمام بخشهای معیوب با رنگ قرمز علامتگذاری خواهند شد.
پس از انجام آزمون “Surface Test”، میتوانید تمام بخشهای معیوب موجود در هارد دیسک خود را شناسایی کنید.
آیا باید فایل های موقت را حذف کنید؟ بله، مرورگرهایی مانند کروم و فایرفاکس مقدار زیادی فایل موقت ذخیره میکنند که فضای هارد دیسک را اشغال کرده و میتواند سرعت آن را کاهش دهد. مراحل زیر را دنبال کنید تا فضای هارد دیسک خود را آزاد کنید:
روی آیکون ویندوز کلیک کنید و گزینه “Settings” را انتخاب کنید.
روی “Storage” کلیک کنید و سپس “This PC” و “Temporary files” را انتخاب کنید. ویندوز تمام فایلهای موقت موجود در این رایانه را لیست خواهد کرد.
فایلهایی را که میخواهید حذف کنید انتخاب کرده و روی “Remove” کلیک کنید.
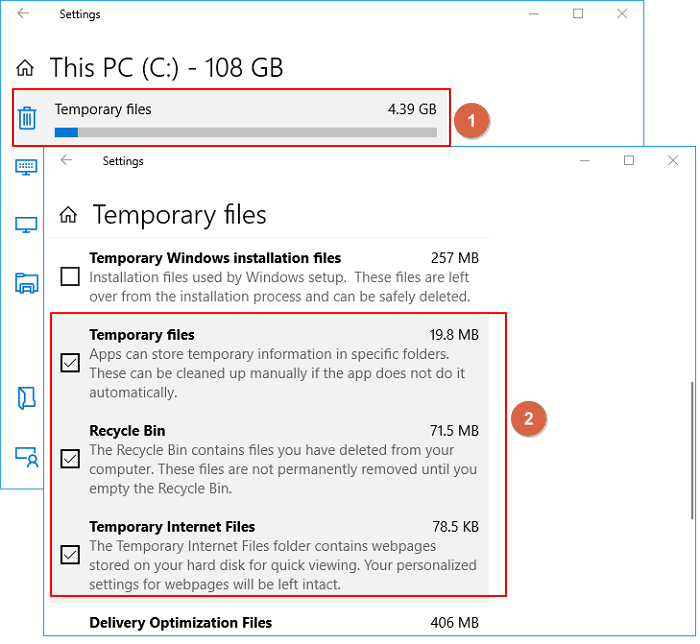
فعالسازی کش نوشتن میتواند به افزایش سرعت هارد دیسک کمک کند، زیرا دادهها قبل از ثبت در یک تراشه NAND روی هارد دیسک ذخیره میشوند. مراحل زیر را دنبال کنید:
کلیدهای “Windows” + “R” را فشار دهید تا پنجره “Run” باز شود. سپس عبارت devmgmt.msc را وارد کنید تا “Device Manager” باز شود.
هارد دیسک هدف را در بخش “Disk Drives” انتخاب کنید.
روی آن کلیک راست کنید و گزینه “Properties” را انتخاب کنید.
در پنجره “Properties”، روی تب “Policies” کلیک کنید.
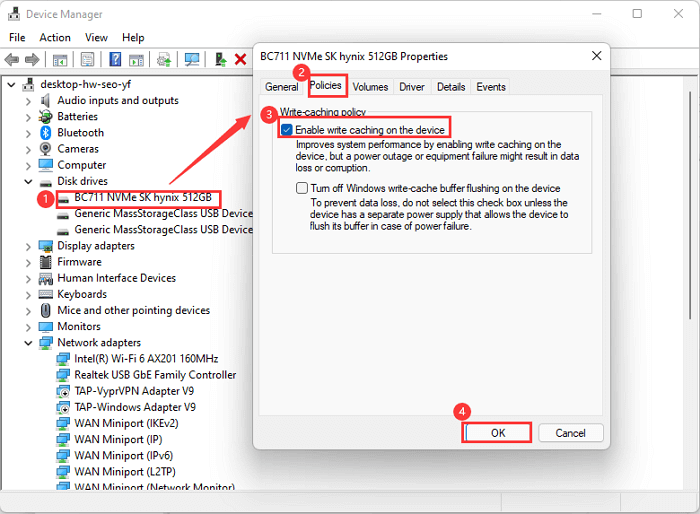
روی “Enable Write Caching” کلیک کنید و سپس روی “OK” کلیک کنید.
با گذشت زمان، تکهتکه شدن فایلها موجب کاهش سرعت هارد دیسک میشود. پس از حذف یا دسترسی به فایل ها، ممکن است آنها به چندین بخش تقسیم شوند که در سرتاسر دیسک پراکنده میشوند. بنابراین، برای افزایش سرعت هارد دیست در ویندوز 10و8و7و11 نیاز داریم تا هارد دیسک را دیفرگمنت کنیم.
در کادر جستجو در ویندوز عبارت optimize را تایپ کنید و روی آیکون “دیفرگمنت و بهینهسازی درایوها” (Defragment and Optimize Drives) کلیک کنید تا آن را راهاندازی کنید.
هارد دیسک هدف را انتخاب کنید و آن را بهینهسازی کنید.
شما میتوانید فرمان chkdsk را اجرا کنید که دستگاه ذخیرهسازی شما را برای یافتن بخشهای معیوب بررسی کرده و تلاش میکند آنها را تعمیر کند. مراحل زیر را دنبال کنید:
کلیدهای Windows + R را فشار دهید تا پنجره “Run” باز شود. سپس عبارت cmd را تایپ کنید تا “Command Prompt” باز شود.
در پنجره جدید، فرمان زیر را تایپ کنید:
(حرف e را با حرف درایو صحیح جایگزین کنید.)
اما هنگام تایپ فرمانها دقت کنید. فرمانهای نادرست میتوانند به راحتی باعث از دست رفتن داده ها شوند و بجای رفع کندی سیستم کلا اطلاعات خود را پاک کنید.
ابزار پاکسازی دیسک (Disk Cleanup) دستگاههای ذخیرهسازی شما را برای یافتن فایلهای موقت و غیرضروری اسکن کرده و آنها را حذف میکند، که این کار میتواند عملکرد هارد دیسک را بهبود بخشد. مراحل زیر را دنبال کنید:
روی “This PC” کلیک کنید، روی درایو هدف کلیک راست کنید و گزینه “Disk Cleanup” را انتخاب کنید.
این ابزار لیستی از فایلها و اندازههای آنها را نمایش خواهد داد. سپس فایلهایی را که میخواهید حذف کنید انتخاب کنید و روی “OK” کلیک کنید.
برای برنامههایی که دیگر به آنها نیازی ندارید، میتوانید آنها را حذف کنید تا فضای دیسک آزاد شده و سرعت دیسک شما افزایش یابد. مراحل زیر را دنبال کنید:
روی منوی شروع ویندوز کلیک راست کنید و گزینه “Apps and Features” را انتخاب کنید.
سپس برنامههایی را که دیگر به آنها نیاز ندارید پیدا کنید و روی آنها کلیک راست کنید. گزینه “Uninstall” را انتخاب کنید.
میتوانید این فرآیند را برای حذف تمام برنامههای غیرضروری تکرار کنید.
سوالات متداول درباره افزایش سرعت هارد در ویندوز
ما هشت راه حل برای افزایش سرعت هارد دیسک در ویندوز را بررسی کردیم. در این بخش، به دو سوال پرطرفدار دیگر مرتبط با موضوع اشاره میکنیم. اگر به پاسخها نیاز دارید، آنها را در زیر بررسی کنید.
نگهداری صحیح از هارد دیسک میتواند تأثیر زیادی در حفظ و حتی افزایش سرعت آن داشته باشد. مراقبت از هارد نه تنها باعث عملکرد بهتر در لحظه میشود، بلکه عمر مفید آن را نیز طولانیتر میکند. برای مثال، جلوگیری از گرم شدن بیشازحد هارد، بهخصوص در کیسهایی با تهویه نامناسب، میتواند از کاهش سرعت ناشی از دما جلوگیری کند. همچنین، چک کردن دورهای سلامت هارد با ابزارهایی مثل S.M.A.R.T. و انجام اقدامات پیشگیرانه برای رفع مشکلات مانند بدسکتورها، به هارد این امکان را میدهد که بدون اختلال کار کند و سرعت بالاتری داشته باشد.
اگر میخواهید در مورد سلامت هارد و روشهای افزایش طول عمر آن اطلاعات بیشتری کسب کنید، مقالههای مرتبط ما را در این زمینه مطالعه کنید:
هارد دیسک های کند قابل تعمیر هستند. میتوانید از راه حل های زیر استفاده کنید:
اجرای پاکسازی دیسک
بررسی بخشهای معیوب
پارتیشن بندی هارد دیسکها
فعالسازی کش نوشتن
اجرای فرمانهای CHKDSK
حذف برنامه ها و فایل های موقت غیر ضروری
دلایل متعددی وجود دارد که باعث کند شدن هارد دیسک های HDD میشود، از جمله:
ویروسها
بخشهای معیوب
تکه تکه شدن فایلها
تعداد زیاد فایلهای موقت