
اگر از کاربران مک هستید و به دنبال راهی برای گسترش فضای ذخیره سازی یا پشتیبانگیری از فایل های مهم خود میگردید، هارد اکسترنال یک راه حل کاربردی و انعطاف پذیر است.
این راهنما شما را با تمامی مواردی که برای راه اندازی و استفاده از هارد اکسترنال با مک باید بدانید آشنا میکند. فرقی نمی کند که اولین بار است از هارد اکسترنال استفاده می کنید یا به یک یادآوری نیاز دارید، از فرمت هارد اکسترنال برای مک گرفته تا انتقال فایل از مک به هارد اکسترنال و مدیریت داده ها، ما همه چیز را با مراحل ساده توضیح خواهیم داد تا بتوانید بهترین استفاده را از حافظه اکسترنال خود داشته باشید.
نحوه اتصال هارد اکسترنال به مک بوک به این آسانی است : هارد اکسترنال را با استفاده از کابلی که با مک شما سازگار است (معمولاً USB-C، Thunderbolt یا USB-A بسته به پورتهای مک) به دستگاه متصل کنید.
پس از اتصال، هارد اکسترنال باید در دسکتاپ یا در بخش Locations در Finder ظاهر شود. اگر هارد اکسترنال قابل مشاهده نیست، به Finder Preferences بروید و مطمئن شوید گزینه External disks در تب General فعال شده است.
اگر هارد اکسترنال جدید است یا نیاز به فرمت دارد، میتوانید از ابزار Disk Utility برای فرمت کردن استفاده کنید و فرمت مورد نظر (معمولا ExFAT) را انتخاب کنید.

هنگام انتخاب یک هارد اکسترنال برای مک، نوع اتصال نقش مهمی در سازگاری و عملکرد ایفا میکند. مک ها معمولا دارای پورت های USB-C یا Thunderbolt هستند، بنابراین انتخاب هاردی که با این نوع اتصالات سازگار باشد ضروری است.
بسیاری از هاردهای مدرن به کابل های USB-C یا Thunderbolt مجهز هستند که سرعت انتقال داده بالا و یکپارچگی بی دردسر را فراهم میکنند. اگر هارد اکسترنال شما از USB-A یا استانداردهای قدیمی تر استفاده میکند، برای اتصال به مک خود به یک مبدل مناسب نیاز خواهید داشت.
رعایت این نکات باعث میشود که اتصال هارد اکسترنال شما به مک ساده و بدون مشکل باشد و از حداکثر عملکرد ذخیره سازی بهره مند شوید.
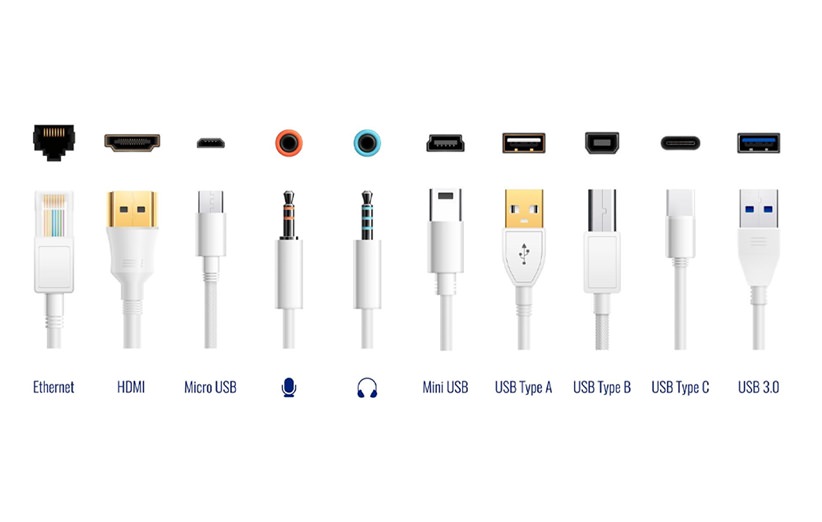
نوع پورت مک شما تعیین میکند که چگونه هارد اکسترنال خود را متصل کنید.
بعد از اتصال اطمینان حاصل کنید که مک هارد را شناسایی کرده است. در Finder یا دسکتاپ، زیر بخش Devices آمده باشد. اگر هارد نیامده بود، اتصالات را بررسی کرده یا مک را مجددا راه اندازی کنید.
بعضی از هاردهای اکسترنال به منبع تغذیه خارجی نیاز دارند. در صورت لزوم، مطمئن شوید که هارد به برق متصل شده و روشن است.
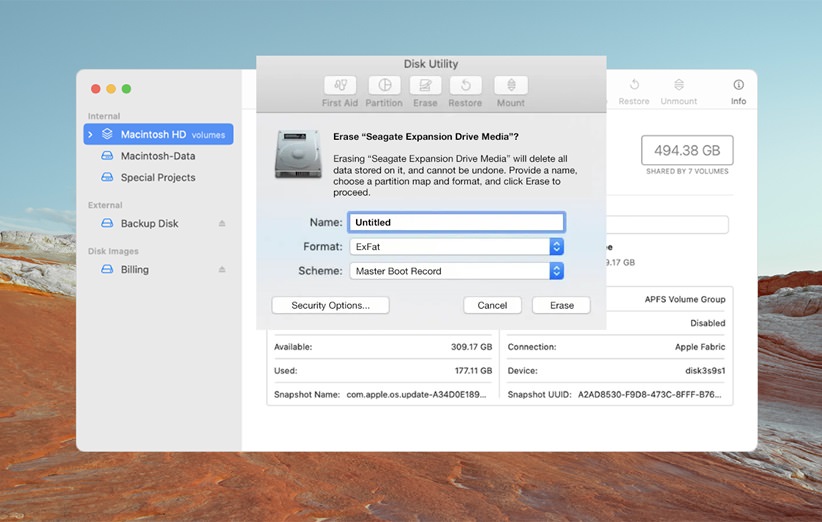
برای اینکه مک شما بتواند بدون مشکل با هارد اکسترنال کار کند، فایل سیستم هارد باید با macOS سازگار باشد. مراحل زیر را دنبال کنید:
اول : از ابزار Disk Utility استفاده کنید تا فایل سیستم فعلی هارد اکسترنال خود را بررسی کنید. فایل سیستم های سازگار با مک شامل FAT32، exFAT و APFS هستند.
دوم : اگر لازم است فایل سیستم را تغییر دهید، ابتدا از تمامی فایلهای مهم هارد نسخه پشتیبان تهیه کنید، زیرا فرمت کردن تمام اطلاعات هارد را پاک میکند.
سوم : ابزار Disk Utility را باز کنید.هارد اکسترنال خود را انتخاب کنید و گزینه Erase را بزنید.فایل سیستم مورد نظر (مانند exFAT) را انتخاب کنید و عملیات را تایید کنید.
نکته: اگر نیاز دارید هارد اکسترنال شما هم با macOS و هم با ویندوز سازگار باشد، exFAT بهترین گزینه است. این فایل سیستم از فایلهای بزرگ پشتیبانی میکند و قابلیت خواندن و نوشتن در هر دو سیستم عامل را دارد.
حالا که هارد اکسترنال شما به مک متصل شده است، بیایید از آن به بهترین شکل ممکن استفاده کنیم.

انتقال فایل در مک با استفاده از کشیدن و رها کردن به هارد اکسترنال یک روش ساده و سریع برای انتقال فایلها بین مک و هارد اکسترنال است.
این روش به شما این امکان را میدهد که به راحتی فایلها را از مک به هارد اکسترنال منتقل کنید.
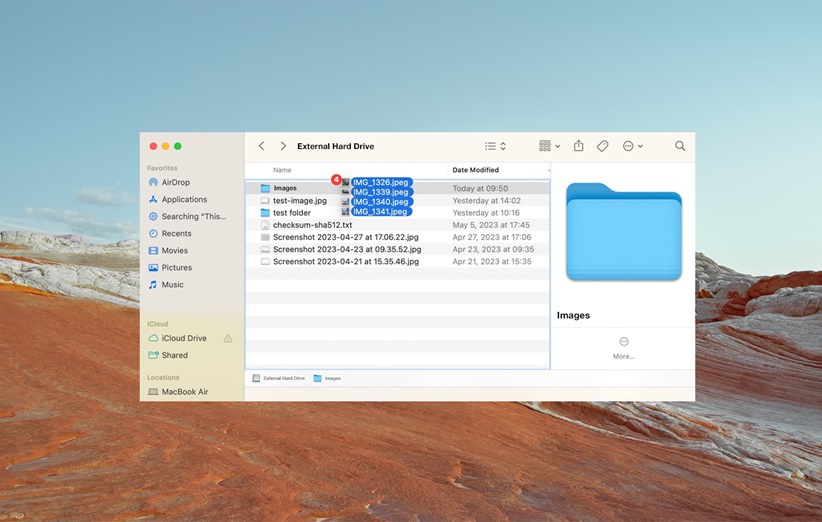
Finder ابزاری است که به شما برای مدیریت فایلها در مک بوک کمک میکند. ویژگیهای داخلی Finder به شما این امکان را میدهد که به راحتی فایلها را مشاهده، سازمان دهی و جابجا کنید.
این ابزار به شما کمک میکند تا به راحتی مدیریت فایلها و داده های خود در هارد اکسترنال داشته باشید.
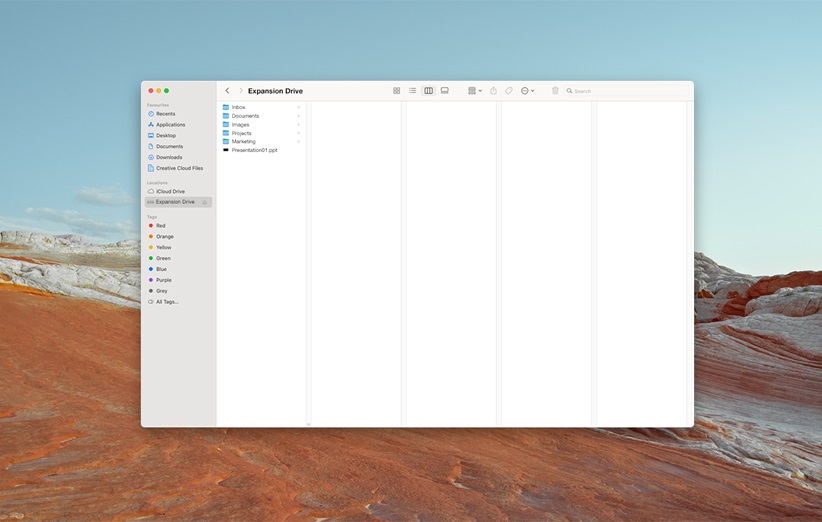
نگهداری فایلها بصورت سازمان یافته در هارد اکسترنال میتواند به صرفه جویی در زمان و جلوگیری از از دست رفتن داده ها کمک کند. در اینجا روش ایجاد پوشه ها و مرتب سازی فایل ها را آوردهایم:
این روشها به شما کمک میکنند تا فایلهایتان را بهصورت منظم ذخیره کرده و دسترسی به آنها را راحت تر کنید.
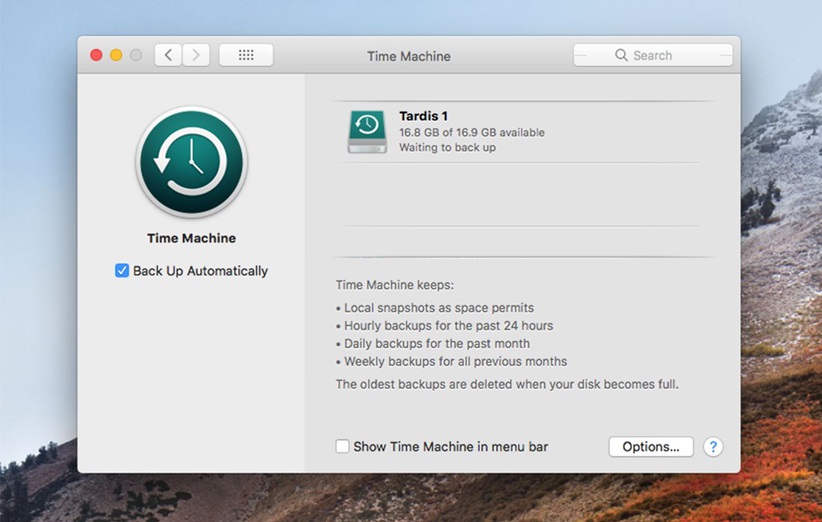
Time Machine یک ویژگی داخلی macOS است که به شما این امکان را میدهد تا از تمام سیستم خود پشتیبانگیری کرده و آن را به هارد اکسترنال منتقل کنید. با راه اندازی این ابزار، اطمینان حاصل میکنید که داده های شما بصورت امن ذخیره و به راحتی قابل بازیابی هستند.
با استفاده از Time Machine برای تهیه نسخه پشتیبان، فایلهای شما همیشه بصورت ایمن ذخیره خواهند شد و در صورت نیاز به بازیابی، میتوانید به راحتی آنها را بازیابی کنید.
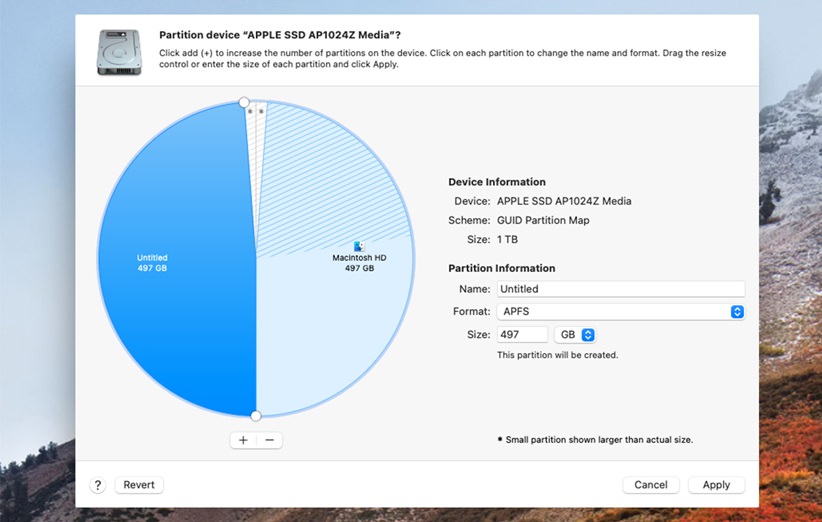
پارتیشن بندی هارد دیسک به شما این امکان را میدهد که هارد را به بخشهای مختلف تقسیم کنید؛ هر بخش بعنوان یک حجم جداگانه عمل میکند. این کار میتواند مفید باشد اگر بخواهید سیستم عاملهای مختلفی را اجرا کنید، فایلهای خود را بطور موثرتر سازماندهی کنید یا انواع داده ها را جداگانه مدیریت کنید. در اینجا روش پارتیشن بندی هارد دیسک در مک آمده است:
در حالی که هاردهای اکسترنال معمولا قابل اعتماد هستند، ممکن است گاهی با مشکلاتی مواجه شوید. در اینجا نحوه رفع برخی از رایج ترین مشکلات آمده است:
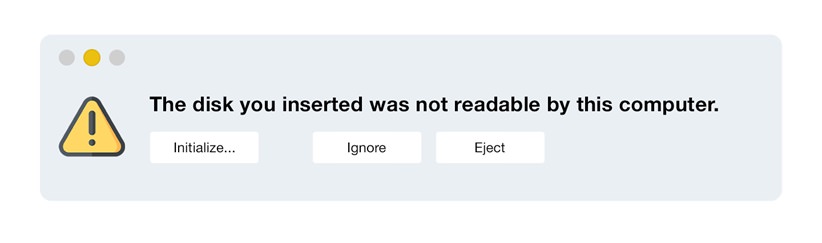
اگر مک شما هارد اکسترنال را شناسایی نمیکند:
اگر انتقال فایلها کندتر از حد انتظار است:
اگر با خطاهای دیسک مواجه شدید:
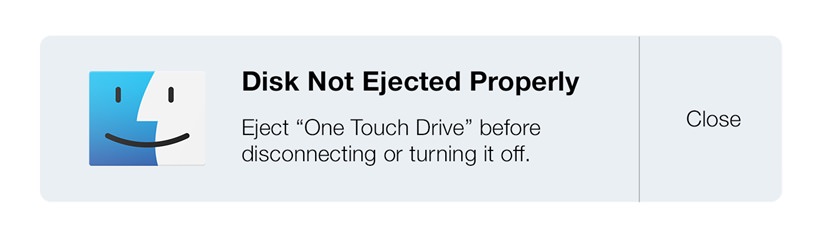
اگر هارد بطور غیر منتظره جدا میشود:
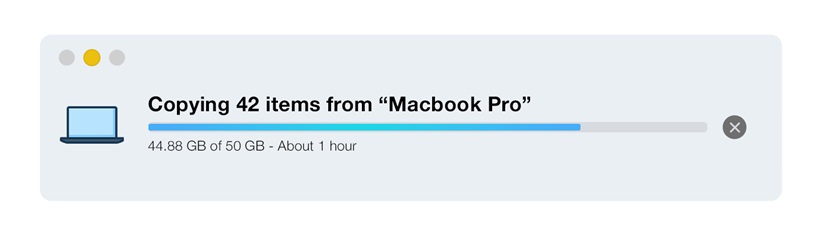
برای پیشگیری و رفع مشکلات مربوط به خرابی فایلها:
استفاده از هارد اکسترنال در مک یک راه حل مناسب برای افزایش فضای ذخیره سازی و پشتیبانگیری از فایلها است. با انجام مراحل ساده ای مانند اتصال درست هارد، فرمت کردن آن، و مدیریت فایلها از طریق Finder، میتوانید بهره وری خود را به حداکثر برسانید. علاوه بر این، با استفاده از ابزارهایی مانند Time Machine میتوانید از فایل های خود بطور منظم پشتیبان گیری کنید. در نهایت، با آگاهی از مشکلات رایج مانند خرابی فایل ها یا جدا شدن غیرمنتظره هارد و دانستن راهکارهای مناسب برای حل آنها، میتوانید از هارد اکسترنال خود با اطمینان راحتی بیشتری استفاده کنید.