
آیا به دنبال افزایش سرعت سیستم خود با نصب ویندوز روی هارد SSD هستید؟ استفاده از هارد اینترنال SSD به جای هارد دیسک ها میتواند سرعت بوت، عملکرد نرمافزارها و کلیت کارایی کامپیوتر شما را به طرز چشمگیری بهبود بخشد.
اما اگر اولین بار است که قصد انجام این کار را دارید، ممکن است نتوانید این کار را انجام دهید، و به مشکلاتی بر بخورید. امام با این مقاله نامید نشید و ادامه بدید. در این راهنما، به شما کمک میکنیم تا بهصورت گام بهگام و بدون دغدغه، نصب ویندوز روی هارد SSD خام را انجام دهید.
هاردهای SSD یا همان Solid-state drives، نوعی دستگاه ذخیره سازی هستند که از حافظه فلش برای ذخیره داده ها استفاده می کنند. این هاردها نسبت به هارد HDD که از دیسک های چرخان برای ذخیره اطلاعات بهره میبرند، سرعت بسیار بالاتری دارند. این موضوع SSDها را به انتخابی مناسب برای نصب ویندوز تبدیل می کند؛ چراکه می توانند زمان بوت و عملکرد کلی سیستم شما را به طور چشمگیری بهبود بخشند. در پایین برخی از مزایای نصب ویندوز روی هارد SSD آورده شده است.
اگر علاقه به اطلاعات بیشتر در مورد این نوع حافظه دارید پیشنهاد میکنم مقالات زیر رو مطالعه فرمایید:
اگر به دنبال افزایش سرعت و کارایی کلی سیستم خود هستید، نصب ویندوز روی یک هارد SSD یکی از بهترین کارهایی است که می توانید انجام دهید. این کار به ویژه برای لپ تاپ ها و دستگاه های قابل حمل مفید است، چرا که عمر باتری را بهطور چشمگیری افزایش میدهد.
در اینجا لیست نیازمندی های سیستمی برای نصب ویندوز 10 و ویندوز 11 آورده شده است، در ادامه آموزش نصب ویندوز به دو روش ذکر شده است همراه با ما ادامه دهید.
ویندوز 10 :
ویندوز 11 :
این نیازمندی های سیستمی، برای نصب و عملکرد روان ویندوز 10 و ویندوز 11 ضروری هستند. اطمینان از سازگاری سیستم با این مشخصات، پیش از شروع فرآیند نصب اهمیت زیادی دارد.
در ادامه، دو آموزش نصب ویندوز روی هارد SSD خام با استفاده از USB آورده شده است:
قدم اول: ایجاد ابزار نصب ویندوز ( ساخت فلش بوت برای ویندوز ) یا خرید یک سی دی ویندوز.
قدم دوم: هارد SSD جدید را در کامپیوتر خود نصب کنید. برای یادگیری نصب هارد ssd جدید خود میتوانید به آموزش نصب هارد SSD روی کامپیوتر مراجعه کنید.

قدم سوم: کامپیوتر خود را از رسانه نصب بوت کنید.
هنگامی که کامپیوتر خود را روشن می کنید، کلید F12 یا کلیدی که منوی بوت را باز می کند فشار دهید. درایو USB یا DVD که حاوی رسانه نصب ویندوز 10 است را انتخاب کنید.
قدم چهارم: دستورالعمل های روی صفحه را برای نصب ویندوز 10 دنبال کنید.
قدم پنجم: محل نصب ویندوز 10 را انتخاب کنید.
زمانی که از شما خواسته شد محل نصب ویندوز 10 را انتخاب کنید، SSD را انتخاب کنید.
قدم ششم: منتظر بمانید تا نصب ویندوز 10 به پایان برسد.
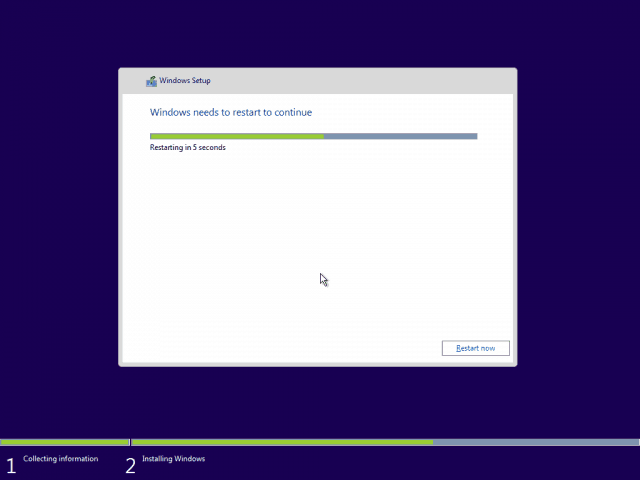
قدم هفتم: پس از انتخاب SSD، ویندوز 10 شروع به نصب خواهد کرد. این فرآیند ممکن است چند دقیقه یا حتی چند ساعت طول بکشد، بسته به سختافزار کامپیوتر شما.
قدم پایانی : تبریک میگم نصب ویندوز برای اولین بار رو هارد ssd با موفقیت انجام شد و میتوانید استفاده از SSD جدید خود را شروع کنید.
نکته : تمامی مراحلی که برای نصب ویندوز 10 گفت شد را میتوانید برای نصب ویندوز 11 روی هارد ssd انجام دهید دقیقا مراحل یکسانی دارد.
من از این روش برای نصب ویندوز 10 بر روی یک SSD جدید چندین بار استفاده کرده ام و همیشه به طور بی نقص کار کرده است. این فرآیند نسبتاً ساده است، اما مهم است که مراحل را با دقت دنبال کنید تا از بروز هر گونه مشکلی جلوگیری شود.
روش انتقال ویندوز به درایو دیگر فرآیند انتقال سیستم عامل از یک درایو به درایو دیگر است. این میتواند راهی مفید برای انتقال سیستم عامل شما به SSD جدید بدون نیاز به نصب مجدد باشد.
ابزارهای مختلفی برای انتقال سیستم عامل وجود دارد، اما من استفاده از EaseUS Partition Master را توصیه میکنم. این نه فقط یک نرم افزار انتقال ویندوز به هارد دیگر بلکه یک ابزار قدرتمند است، که میتواند ویندوز شما را در چند مرحله به SSD جدید منتقل کند.
برای جلوگیری از دست دادن زمان برای نصب ویندوز روی هارد SSD جدید خودتون حتما پیشنهاد میکنم که با مراحل زیر پیش برید که بسیار کاربردی هستش.
قدم اول: EaseUS Partition Master را دانلود و نصب کنید.
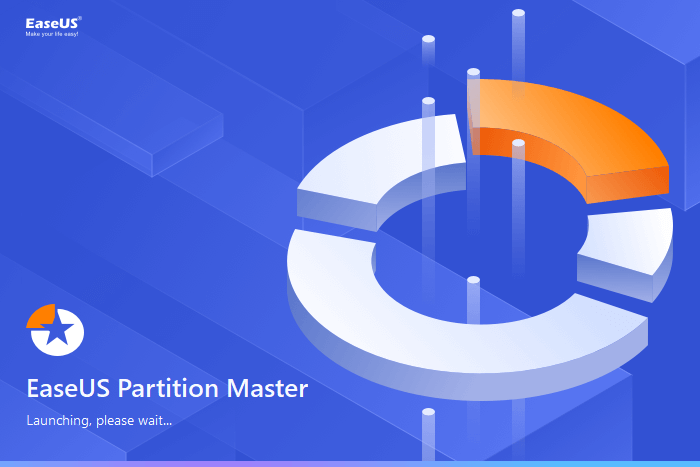
قدم دوم: EaseUS Partition Master را راهاندازی کرده و گزینه “Clone” را انتخاب کنید.
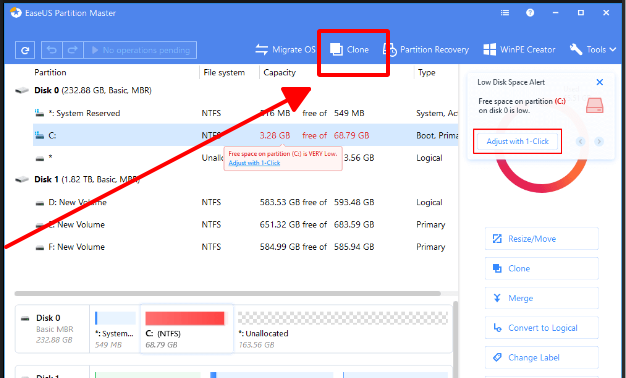
قدم سوم: درایو قدیمی را بهعنوان دیسک منبع و SSD جدید را بهعنوان دیسک مقصد انتخاب کنید.
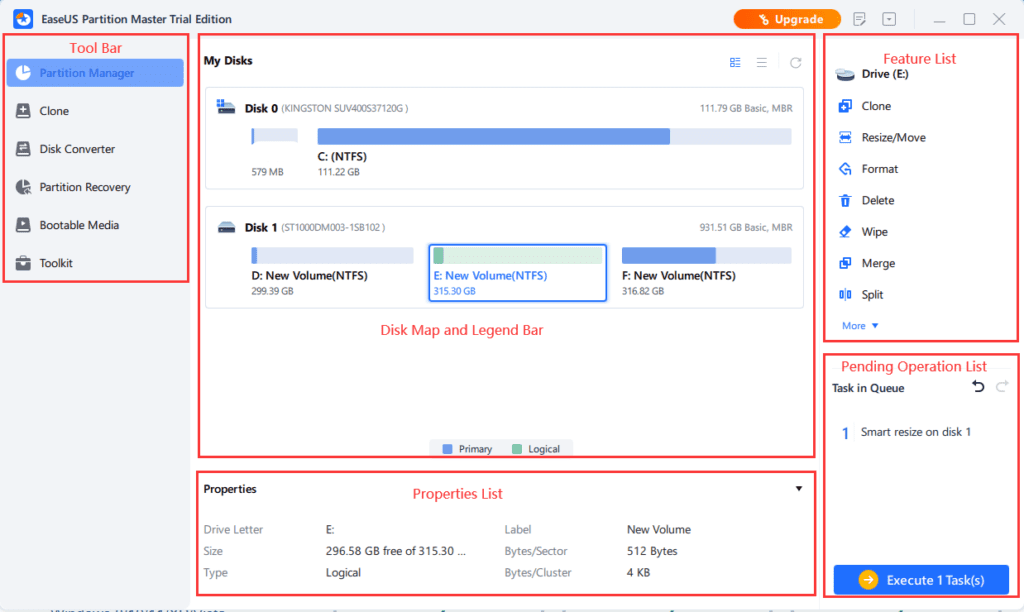
قدم چهارم: بر روی دکمه “Next” کلیک کنید تا فرآیند کلون کردن آغاز شود.
قدم پنجم: منتظر بمانید تا فرآیند کلون کردن به پایان برسد.
پس از اتمام فرآیند کلون کردن، انتقال ویندوز به درایو دیگر که همان SSD جدید به پایان رسید. دیسک جدید حاوی یک نسخه از ویندوز قدیمی و برنامه های آن خواهد بود.
قدم ششم: کامپیوتر خود را از SSD جدید بوت کنید.
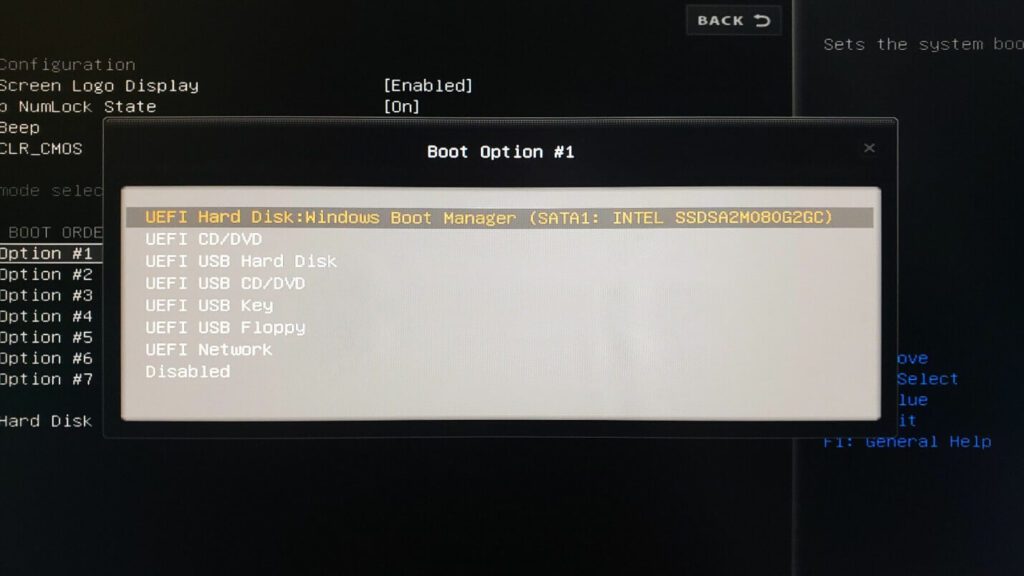
برای بوت کردن کامپیوتر خود از SSD جدید، باید ترتیب بوت را در BIOS تغییر دهید.
پس از تغییر ترتیب بوت، کامپیوتر شما از SSD جدید بوت خواهد شد و میتوانید از ویندوز قبلی خود که با روش انتقال ویندوز به درایو دیگر انجام شد، استفاده کنید.
من در گذشته از EaseUS Partition Master برای انتقال ویندوز و تمام برنامه ها از هاردی به هارد دیگر که به اصطلاح کلون گفته میشود، استفاده کردهام و بهخوبی کار کرده است. این ابزار بسیار آسان برای استفاده است و فرآیند تغییر هارد ویندوز را خیلی راحت تر میکند.
هر دو روش فوق، راههای مؤثری برای نصب ویندوز 10 روی SSD جدید هستند. روشی که انتخاب میکنید به سلیقه شخصی شما و ابزارهایی که در دسترس دارید بستگی دارد.
اگر به دنبال یک روش ساده و بیدردسر هستید، پیشنهاد میکنم از روش نصب ویندوز با فلش یا DVD استفاده کنید. اگر میخواهید از نصب مجدد سیستمعامل خودداری کنید، پس روش کلون گرفتن ویندوز را توصیه میکنم.
امیدوارl این مقاله به شما در نصب ویندوز برای اولین بار روی هارد SSD خام کمک کرده باشه.
1- اطمینان از فعال بودن TRIM:
TRIM یکی از ویژگیهای مهم برای بهینهسازی عملکرد و طول عمر SSD است. برای بررسی فعال بودن آن: Command Prompt را باز کنید، و دستور زیر را اجرا کنید:
fsutil behavior query DisableDeleteNotifyاگر مقدار DisableDeleteNotify = 0 بود، TRIM فعال است.
2- غیرفعال کردن Defragmentation:
Defrag برای هاردهای HDD طراحی شده است و برای SSD نه تنها مفید نیست بلکه میتواند عمر آن را کاهش دهد.
3- تنظیم حافظه مجازی (Pagefile):
حافظه مجازی معمولاً به صورت پیشفرض روی SSD قرار میگیرد، اما میتوانید حجم آن را بهینه کنید یا آن را به HDD منتقل کنید تا فضای SSD ذخیره شود.
4- غیرفعال کردن Hibernation:
Hibernation فضای زیادی از SSD اشغال میکند. اگر از این ویژگی استفاده نمیکنید، بهتر است آن را غیرفعال کنید:
Command Prompt را بهصورت Administrator اجرا کنید. دستور زیر را وارد کنید:
powercfg -h off5- فعال کردن Fast Startup: این ویژگی در ویندوز باعث میشود که سیستم سریعتر از حالت خاموش روشن شود.
در Control Panel به مسیر Power Options > Choose what the power button does بروید. گزینه Turn on fast startup را فعال کنید.
6- تنظیم کش مرورگرها: اگر از مرورگرهایی مانند Chrome یا Firefox استفاده میکنید، میتوانید کش آنها را به HDD منتقل کنید تا فضای SSD کمتر مصرف شود.
7- غیرفعال کردن Indexing برای SSD:
Indexing برای افزایش سرعت جستجو در HDD طراحی شده است اما برای SSD ضروری نیست و میتواند عمر آن را کاهش دهد.
8- انتقال فایلهای بزرگ به HDD: اگر سیستم شما یک هارد HDD نیز دارد، بهتر است فایلهای حجیمی مثل فیلمها، بکاپها و دانلودهای بزرگ را به آن انتقال دهید تا فضای SSD حفظ شود.
9- بررسی سلامت SSD:
از ابزارهای مانیتورینگ مانند CrystalDiskInfo یا نرمافزارهای اختصاصی شرکت سازنده SSD استفاده کنید تا سلامت و عملکرد SSD خود را بهطور مرتب بررسی کنید. برای اطلاعات بیشتر در این مورد به مقاله های زیر مراجعه کنید:
با انجام این نکات، میتوانید از حداکثر سرعت و طول عمر هارد SSD خود بهرهمند شوید. اگر در مورد 2 روش آموزش نصب ویندوز روی هارد SSD یا نکات در مرود استفاده از این حافظه داشتید در کامنت ها بپرسید حتما پاسخ شما داده خواهد شد.