
اگر قصد دارید که نصب هارد SSD روی کیس کامپیوتر خودتون رو انجام بدید، من تو این مقاله یادتون میدم، این آموزش به صورت قدم به قدم شما را با تمام مراحل نصب هارد SSD آشنا میکند. از آمادهسازی سختافزار گرفته تا انجام تنظیمات اولیه و رفع مشکلات احتمالی، همه چیز در این راهنما پوشش داده شده است. با این راهنمای کاربردی، حتی اگر تجربه زیادی در زمینه سختافزار ندارید، میتوانید بهراحتی هارد SSD را روی سیستم خود نصب کنید و از افزایش سرعت و کارایی آن لذت ببرید.
نکته: قبل از نصب هارد SSD روی کامپیوتر یا لپ تاپ خود، حتماً از تمام داده های مهم خود نسخه پشتیبان تهیه کنید.
نصب درست هارد SSD برای اطمینان از عملکرد بهینه و طول عمر آن بسیار مهم است. با رعایت مراحل صحیح، میتوانید از بروز مشکلات جلوگیری کرده و از تمامی مزایای SSD جدید خود بهره مند شوید.
در اینجا چند دلیل برای اهمیت طریقه نصب حافظه SSD روی کیس بصورت صحیح آورده شده است:
قبل از شروع آموزش نصب هارد SSD روی کامپیوتر میخوام به دو موضوع مهم اشاره کنم:
اکثر افراد وقتی صحبت از نصب هارد اس اس دی میشود فکر می کنند که هارد های SSD فقط روی سیستم ها جدید نصب میشوند، که این اشتباه است. نصب هارد SSD روی کیسهای قدیمی یکی از بهترین راه ها برای بهبود عملکرد و سرعت سیستم است. با این کار، حتی یک سیستم قدیمی میتواند تجربه کاربری مشابه با سیستمهای جدیدتر داشته باشد.
اما باید اینو بدونید نصب این حافظه روی کیسهای قدیمی چندتا نکته داره قبل اینکه طریقه نصب هارد ssd روی کیس رو بهتون بگم. اگر با حافظه های اس اس دی و یا نوع های اون و … آشنایی ندارید مطالب که براتون سوال هست در مورد این حافظه از فهرست مطالب مربوط به SSD را در پایین مطالعه کنید.
مطالب مربوط به حافظه SSD شامل:
نصب هارد SSD در کنار هارد HDD یکی از بهترین روش ها برای افزایش سرعت سیستم و در عین حال حفظ ظرفیت بالای ذخیره سازی است. در این روش، SSD برای نصب سیستم عامل و برنامههای اصلی استفاده میشود و HDD برای ذخیره سازی فایل های حجیم و داده های ثانویه. در ادامه، مراحل نصب هارد SSD در کنار HDD در کامپیوتر های دسکتاپ رو آموزش میدم.
برای اطلاعات بیشتر از این روش ترکیبی میتونید مقاله استفاده همزمان از هارد ssd و hdd در کامپیوتر را مطالعه کنید.
برای اطمینان از نصب صحیح و روان SSD، این مراحل را دنبال کنید.

اولین گام انتخاب هارد SSD مناسب برای سیستم کامپیوتری شماست. به عواملی مانند ظرفیت ذخیرهسازی، سرعت خواندن/نوشتن و سازگاری با کامپیوتر خود توجه کنید. شرکتهایی مانند Lexar, Western Digital , Seagate مجموعه گستردهای از SSDها را برای نیازهای مختلف ارائه میدهند، از کامپیوترهای روزمره گرفته تا سیستمهای پیشرفته بازی.
برای انتخاب مناسب هارد SSD میتونید به صفحه خرید انواع هارد SSD ساتا در فروشگاه SSD128 بروید و آن ها رو بررسی کنید.
برای نصب هارد SSD، چند ابزار ضروری را جمع آوری کنید:
قبل از شروع به نصب، ضروری است که از تمام داده های مهم خود نسخه پشتیبان تهیه کنید. این اقدام ساده از اطلاعات ارزشمند شما در صورت بروز مشکل در حین فرآیند نصب محافظت می کند.
هاردهای SSD SATA نوعی از SSD هستند که به خاطر تعادل بین عملکرد و هزینه محبوبیت دارند. این هاردها از طریق رابط SATA به کامپیوتر متصل میشوند، که همان رابط مورد استفاده برای هاردهای دیسک قدیمی است.
۱. خاموش کردن سیستم : مطمئن شوید که کامپیوتر شما خاموش است و از منبع تغذیه جدا شده است.
۲. برداشتن پنل کناری : پیچ های نگهدارنده پنل کناری را باز کنید و سپس پنل را به آرامی کنار بزنید.
این مراحل ابتدایی به شما کمک می کند تا به داخل کیس دسترسی پیدا کنید و آماده نصب SSD روی کامپیوتر شوید.

۱. شناسایی براکت نصب : براکت یا محل نصب موجود در داخل کیس کامپیوتر را پیدا کنید.
۲. محکم کردن SSD : اگر کیس شما دارای براکت مخصوص SSD است، به سادگی SSD را در جای خود قرار دهید. در غیر این صورت، از براکت ها یا مبدل های موجود برای محکم کردن آن استفاده کنید.

۱. اتصال کابل SATA : یک سر کابل داده SATA را به SSD وصل کنید و سر دیگر آن را به یک پورت SATA موجود روی مادربورد متصل کنید.
۲. اتصال کابل برق : کابل برق SATA را از منبع تغذیه به SSD وصل کنید.
این مراحل به شما کمک می کنند تا اتصال مناسب بین SSD و سایر اجزای کامپیوتر را برقرار کنید.

۱. نصب مجدد پنل کناری : پس از اطمینان از اینکه همه چیز به درستی متصل شده است، پنل کناری را به جای خود بازگردانید و با پیچ ها محکم کنید.
۲. روشن کردن سیستم : کامپیوتر خود را دوباره به منبع تغذیه متصل کنید و آن را روشن کنید.
با نصب SSD، می توانید به مرحله تنظیم نرم افزار بروید تا سیستم درایو جدید را شناسایی کند.
پس از نصب فیزیکی SSD، مرحله بعدی تنظیمات بعد از نصب هارد SSD می باشد تا سیستم شما درایو جدید را به درستی شناسایی و استفاده کند که شامل موارد زیر است:
۱. ورود به BIOS/UEFI : کامپیوتر خود را دوباره راهاندازی کنید و در حین شروع به کار، کلید مربوطه (معمولاً F2، F10، Del یا Esc) را فشار دهید تا به تنظیمات BIOS/UEFI وارد شوید.
۲. شناسایی SSD : به تنظیمات ذخیرهسازی یا منوی بوت بروید تا مطمئن شوید SSD جدید شما شناسایی شده است. اگر لیست نشده است، اتصالات فیزیکی را دوباره بررسی کنید تا اطمینان حاصل کنید که SSD به درستی به کامپیوتر متصل شده است.
معمولا این عدم شناسایی زمان نصب هارد ssd روی کیس قدیمی اتفاق می افتد که از دلایل آن خراب بودن پورت ساتا یا شل بودن رابط و یا عدم توانایی برق رسانی کیس می باشد.
۳. تنظیم اولویت بوت : اگر SSD را به عنوان درایو اصلی نصب میکنید، آن را به عنوان اولین دستگاه بوت در ترتیب اولویت بوت تنظیم کنید.
۱. دسترسی به Disk Management : پس از راه اندازی سیستم، به disk management بروید. با کلیک راست بر روی Start و انتخاب گزینه disk management به این بخش دسترسی پیدا کنید.
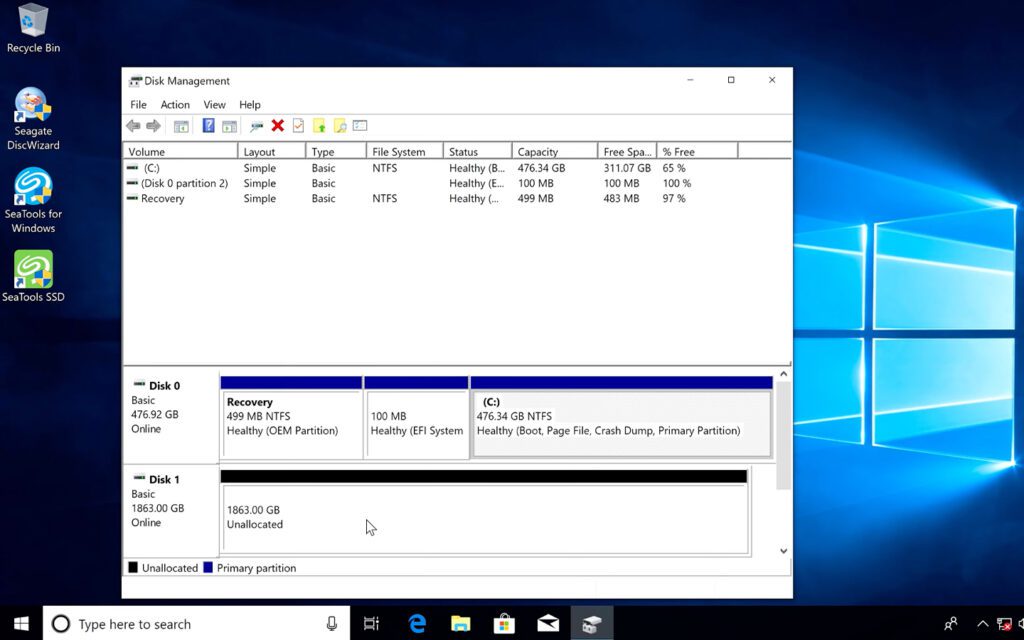
۲. راه اندازی SSD : اگر از شما خواسته شد، SSD را با انتخاب یکی از سبکهای پارتیشنبندی مانند Master Boot Record (MBR) یا GUID Partition Table (GPT) راهاندازی کنید. GPT برای سیستمهای مدرن توصیه میشود.
۳. ایجاد یک حجم جدید : روی فضای تخصیصنیافته در SSD خود کلیک راست کنید، گزینه “New Simple Volume” را انتخاب کنید و دستورالعملهای Wizard را دنبال کنید تا درایو را فرمت و پارتیشن بندی کنید. یک حرف درایو اختصاص دهید و NTFS را به عنوان سیستم فایل انتخاب کنید.
با انجام این مراحل و نکات، شما می توانید از SSD خود به بهترین نحو استفاده کنید و تجربه کاربری بهتری داشته باشید.
نصب SSD یکی از بهترین راه ها برای بهبود عملکرد سیستم شما است. با پیروی از مراحل ذکر شده، می توانید به سادگی SSD را نصب کرده و از مزایای آن بهره برداری کنید. از سرعت بارگذاری سریع تر تا افزایش ظرفیت ذخیره سازی، SSD می تواند تجربه کاربری شما را به طور قابل توجهی بهبود بخشد.
ابزار مورد نیاز پیچ گوشتی میباشد و برای نصب کابل SATA و بهتر است از براکت هم استفاده کنید.
خیر در صورت کلون کردن سیستم عامل قبلی، در غیر اینصورت بله.
با استفاده نرم افزار EaseUS Partition Master میتوان از هارد قبلی کلون گرفته و به حافظه جدید انتقال دهید.
عالی بود