
اگر قصد دارید هارد HDD جدیدی به کامپیوتر خود را اضافه کنید، یا هارد دیسک معیوب را تعویض کنید، یادگیری نصب هارد دیسک اینترنال یکی از مهارتهای کاربردی است که میتواند هزینههای اضافی را کاهش دهد.
برخلاف تصور بسیاری از افراد، این کار پیچیدگی زیادی ندارد و با کمی دقت و توجه به جزئیات، میتوانید به راحتی هارد دیسک جدید خود را نصب کنید. در این مقاله، قدم به قدم فرآیند نصب هارد دیسک اینترنال را توضیح میدهیم تا بتوانید با اطمینان و بدون نگرانی این کار را انجام دهید.
نترسید از اینکه کیس کامپیوتر خود را باز کنید. این فرآیند معمولاً تنها شامل نصب هارد، کابل اتصال هارد به مادربرد و فرمت کردن آن برای استفاده است، اما چند نکته وجود دارد که بهتر است بدانید تا نصب بدون مشکل انجام شود.
بعد از اینکه در کیس باز میشود برای شما سوال میشود که : هارد کامپیوتر کجاست؟
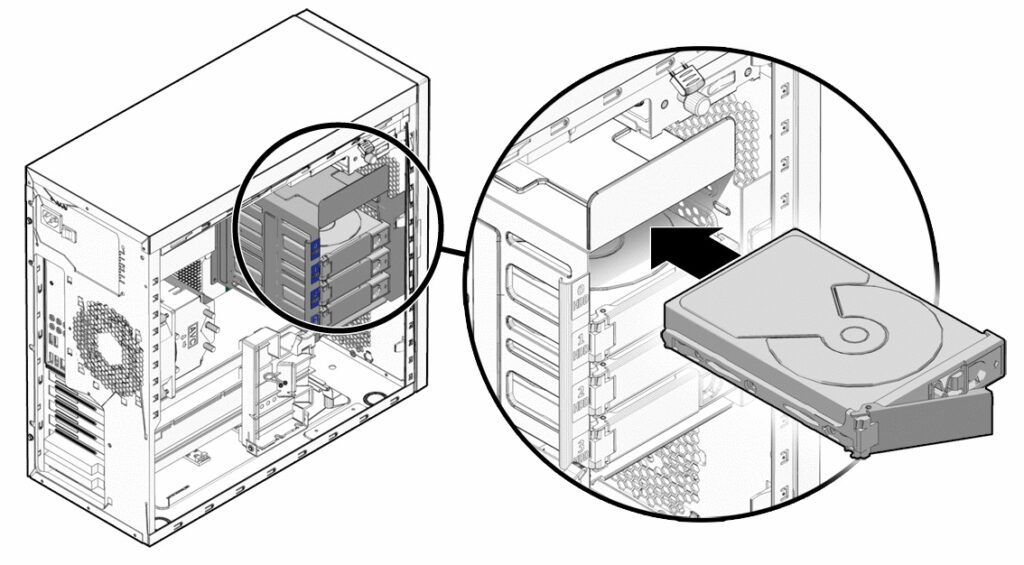
هارد دیسک اینترنال ۳.۵ اینچی معمولا در یک فضای درایو خالی مثل تصویر بالا نصب میشوند. محل و جهت قفسهها یا فضاها بسته به نوع کیس متفاوت خواهد بود. رایجترین مکان برای راه اندازی هارد جدید در قسمت پایین جلو کیس، نزدیک به فنهای ورودی و دور از سایر قطعات است. قفسهها و فضاهای درایو معمولاً به صورت عمود بر کف شاسی نصب میشوند، در حالی که درایوهایی که در این قفسهها نصب میشوند معمولاً موازی با کف کیس قرار دارند.
انتخاب بهترین موقعیت:
نکته: اگر کیس شما دارای فن در قسمت جلویی است، نصب هارد دیسک در نزدیکی آن به خنک شدن بهتر کمک میکند.
بررسی براکت یا پیچها:
هارد دیسک را با دقت در قفسه انتخابی قرار دهید. مطمئن شوید که سوراخهای پیچ روی هارد دیسک با سوراخهای قفسه کیس تراز شدهاند. از پیچها برای محکم کردن هارد دیسک استفاده کنید. هر چهار پیچ را ببندید تا هارد دیسک بهخوبی ثابت شود و لرزش یا جابجایی نداشته باشد.

برخی از کیس ها دارای براکت های بدون ابزار هستند که نصب هارد دیسکها را بسیار آسان میکنند. با این حال، این براکتها معمولاً کمتر از پیچها محکم هستند.
اگر از براکتهای بدون ابزار استفاده میکنید، مطمئن شوید که گیرهها یا پینها هارد دیسک را بهخوبی نگه میدارند.

پس از نصب، فاصله بین هارد دیسک و سایر قطعات را بررسی کنید. مطمئن شوید که هوا بهخوبی از اطراف هارد دیسک عبور میکند.
پس از نصب فیزیکی هارد دیسک، اتصال آن به سیستم سریع و آسان است.
تقریباً تمام هارد دیسکهای دسکتاپ جدید از رابط SATA استفاده میکنند (مگر اینکه با سرورها سروکار داشته باشید). کابلهای SATA ساده هستند و طوری طراحی شدهاند که تنها از یک جهت به درایو و کانکتور مادربرد متصل شوند.
1- اتصال کابل داده (SATA):
یک سر کابل SATA را به هارد دیسک وصل کنید و سر دیگر آن را به یک پورت SATA موجود روی مادربرد وصل کنید. تا اینجا نیمی از کار انجام شده است.

2- اتصال کابل برق (SATA):
پس از اتصال کابل SATA، باید هارد دیسک را به منبع تغذیه (PSU) خود متصل کنید. کابل برق هارد ساتا (SATA) که از منبع تغذیه میآید، مانند کابل داده SATA، طوری طراحی شده که فقط از یک جهت به درایو متصل میشود. تا زمانی که سعی در فشار دادن بیش از حد آن نداشته باشید، امکان اشتباه در اتصال وجود ندارد.

3- مرتب کردن کابل ها: برای بهبود جریان هوا و مدیریت بهتر کابلها، آنها را پشت سینی مادربرد یا در قسمتهای مخصوص کابلکشی کیس قرار دهید. در صورت نیاز از بستهای پلاستیکی برای جمعکردن کابلها استفاده کنید.
پس از نصب و اتصال هارد دیسک برای راه اندازی هارد جدید، سیستم خود را روشن کنید و وارد BIOS/UEFI شوید. معمولاً میتوانید با فشار دادن کلیدهای DEL یا F2 بلافاصله پس از روشن کردن سیستم به BIOS/UEFI دسترسی پیدا کنید. معمولاً سیستم شما پیامی نمایش میدهد که شامل عبارت «Press DEL to enter Setup» است. برای یافتن کلید صحیح، به دفترچه راهنمای مادربرد خود مراجعه کنید.
در BIOS، به منوی تنظیمات سیستم استاندارد یا منوی Integrated Peripherals > SATA بروید تا تمام درایوهای نصبشده در سیستم را مشاهده کنید. اگر تمام کنترلرهای درایو شما فعال باشد و درایو به درستی متصل (و عملیاتی) باشد، باید در BIOS لیست شود.
اگر درایو در لیست ظاهر نشود، کامپیوتر خود را خاموش کنید. تمام اتصالات را دوباره بررسی کنید، سپس به BIOS بروید و دوباره بررسی کنید. اگر درایو هنوز نمایش داده نشود و تمام اتصالات محکم باشد، سعی کنید کابل داده SATA را به یک پورت دیگر روی مادربرد متصل کنید.
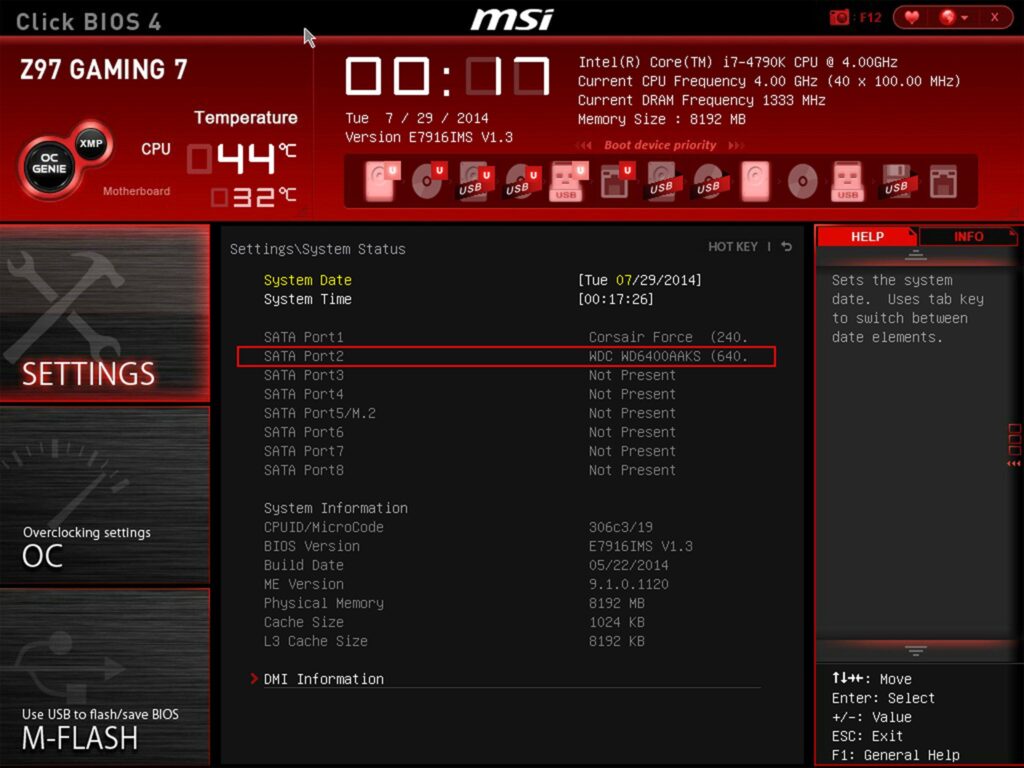
برای تایید اینکه ویندوز هارد دیسک را شناسایی کند، Device Manager را باز کنید. در ویندوز 10، روی دکمه ویندوز در دسکتاپ راست کلیک کرده و Device Manager را انتخاب کنید. در بخش Disk Drives بهدنبال هارد دیسک جدید بگردید.
هنگامی که پس از نصب درایو به ویندوز بوت میشوید، اگر درایو شناسایی شده باشد، ممکن است ویندوز New Hardware Found wizard را نمایش دهد. آخرین کاری که باید انجام دهید، پارتیشنبندی و فرمت کردن درایو است.
با انجام این مراحل، درایو باید برای استفاده در دسترس باشد. اگر درایو را به چند پارتیشن تقسیم کنید، باید چندین درایو را در File Explorer مشاهده کنید که هر یک دارای یک حرف و برچسب درایو مخصوص به خود هستند.
نصب هارد دیسک اینترنال ممکن است در ابتدا پیچیده به نظر برسد، اما با رعایت گامهای این مقاله، میتوانید این کار را بهراحتی و بدون دغدغه انجام دهید. اگر بهدرستی مراحل فیزیکی، اتصال کابلها، و تنظیمات BIOS/UEFI را انجام دهید، هارد دیسک شما بهطور کامل آماده استفاده خواهد بود.
پیشنهاد میکنم اگر آشنایی با هاردها ندارید یا انواع اون رو نمیشناسید مقاله های زیر را مطالعه کنید: